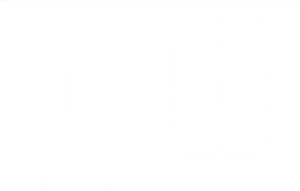Hướng dẫn xem camera Huvrion trên máy tính
Camera Huvrion là thiết bị giám sát an ninh rất nổi tiếng và đảm bảo chất lượng. Đây là thiết bị khá quen thuộc có các tính năng ưu việt được sử dụng khá phổ biến. Hôm nay, Phúc Bình sẽ hướng dẫn xem camera Huvrion trên máy tính nhà bạn. Hãy theo dõi thông tin này trong bài viết dưới đây, để có thể tận dụng hết những tính năng mà thiết bị camera Huvrion mang lại nhé!
Camera Huvrion là gì?
Camera Huvrion là sản phẩm thuộc thương hiệu Huvrion có thiết kế tinh tế kết hợp cùng những tính năng ưu việt nổi bật. Sản phẩm camera Huvrion được biết đến với chất lượng hình ảnh cực nét và nhiều tính năng khác nhau. Vì thế sản phẩm camera HUVIRON, được công ty cổ phần công nghệ Phúc Bình phân phối ra thị trường đáp ứng được mọi nhu cầu sử dụng của các khách hàng. Thiết bị phù hợp lắp đặt tại các vị trí như: siêu thị, văn phòng, cửa hàng, xưởng sản xuất, gia đình,… Để Hướng dẫn xem camera Huvrion trên máy tính, đầu tiên bạn cần khởi động máy tính. Khi màn hình máy tính mở lên, bạn cần kiểm tra lại hệ thống camera Huvrion đã được tích hợp kết nối với máy tính của bạn. Bằng cách tìm kiếm biểu tượng camera Huvrion rồi tiến hành đăng nhập hệ thống.

Đăng nhập hệ thống camera Huvrion trên máy tính
Nếu máy tính của bạn đã được kết nối với hệ thống camera Huvrion rồi, bạn nhấn vào biểu tượng để mở giao diện chính. Khi đó hệ thống camera yêu cầu bạn đăng nhập tài khoản. Bạn tiến hành điền tên đăng nhập và mật khẩu để đăng nhập vào hệ thống để tiến hành xem camera Huvrion trên máy tính.
Sau khi đăng nhập thành công thì màn hình giao diện chính hiện ra, bạn dễ dàng xem các thông tin cần thiết.
Cách xem camera Huvrion trên máy tính cực kỳ đơn giản
Trong giao diện chính của camera Huvrion ta dễ dàng quan sát được các phím chức năng. Trong đó:
Phím chức năng số 1: là biểu tượng hiển thị tổng số thiết bị camera đã tìm thấy trên hệ thống camera giám sát an ninh.
Phím chức năng số 2: là biểu tượng làm mới quá trình tìm kiếm thiết bị camera giám sát.
Phím chức năng số 3: Lựa chọn loại thiết bị “ALL”, “OTHER, “NVR/XVR/HVR/DVR”, “IPC”, “ONVIF”.
Nhờ có các phím chức năng này, ta dễ dàng tìm kiếm và quan sát được các thông tin cần thiết. Các thông tin xem camera Huvrion trên máy tính ta nắm được như:
Model.
Tên thiết bị.
Phiên bản firmware.
Địa chỉ IP.
Subnet Mask.
Gateway.
DNS.
MAC.
HTTP Port.
RTSP Port.
Kích hoạt DHCP.
Như vậy, sau khi được hướng dẫn xem camera Huvrion trên máy tính, ở trên bạn đã phần nào nắm được các thông tin cần thiết, cũng như dễ dàng thực hiện các thao tác cơ bản như: Thay đổi địa chỉ IP cho thiết bị camera bất kỳ, thay đổi tên camera,…

Cách thay đổi địa chỉ IP Camera cực nhanh
Nếu bạn muốn thay đổi địa chỉ IP Camera, thì thực hiện theo các bước sau:
Bước 1: Trong màn hình giao diện của hệ thống camera Huvrion, bạn click vào thiết bị camera muốn thay đổi địa chỉ IP.
Bước 2: Trên phím chức năng số 2 , bạn tiến hành thay đổi các thông số mạng của camera như:
IP address.
Subnet Mask.
Gateway.
ONS.
HTTP Port.
RTSP Port.
Bước 3: Nhập username và password của chủ sở hữu.
Bước 4: Click vào Modify
Sau khi click vào modify, giao diện hệ thống camera Huvrion hiện ra như sau:
Cài đặt xong, chúng ta khởi chạy phần mềm camera Huvrion, để kiểm tra các địa chỉ đầu ghi hình và camera ip đang có trong mạng nội bộ nhà bạn. Với hệ thống camera Huvrion tất cả các địa chỉ IP camera chung mạng lan, sẽ hiện ra hết.
Kết luận
Trên đây, là những hướng dẫn xem camera Huvrion trên máy tính, cũng như các thao tác cần thiết khi sử dụng camera Huvrion. Hy vọng, những thông tin này có thể giúp bạn tận dụng hết những tính năng ưu việt của hệ thống camera Huvrion uy tín và chất lượng. Nếu bạn gặp bất kỳ khó khăn nào trong quá trình sử dụng, hãy liên hệ với đội ngũ nhân viên kỹ thuật của Phúc Bình theo số hotline: 0962 620 601, để được giải đáp và hướng dẫn chi tiết nhé!